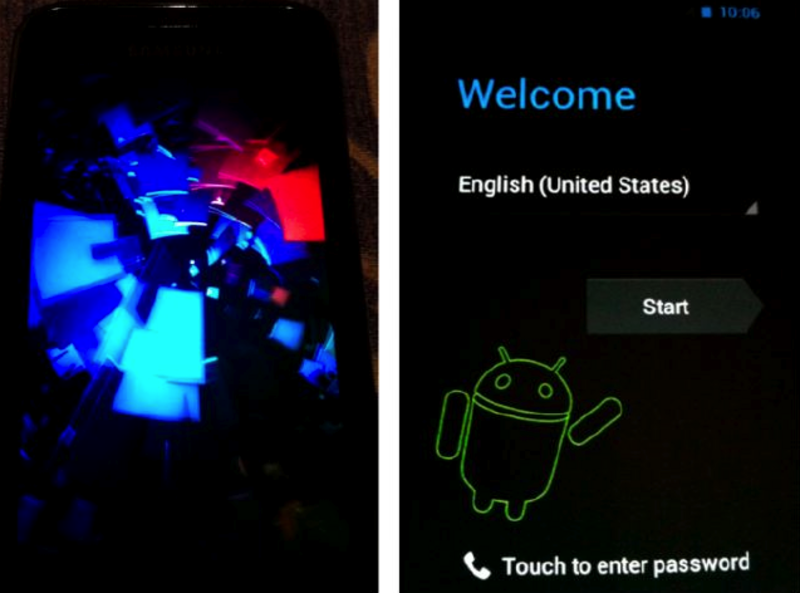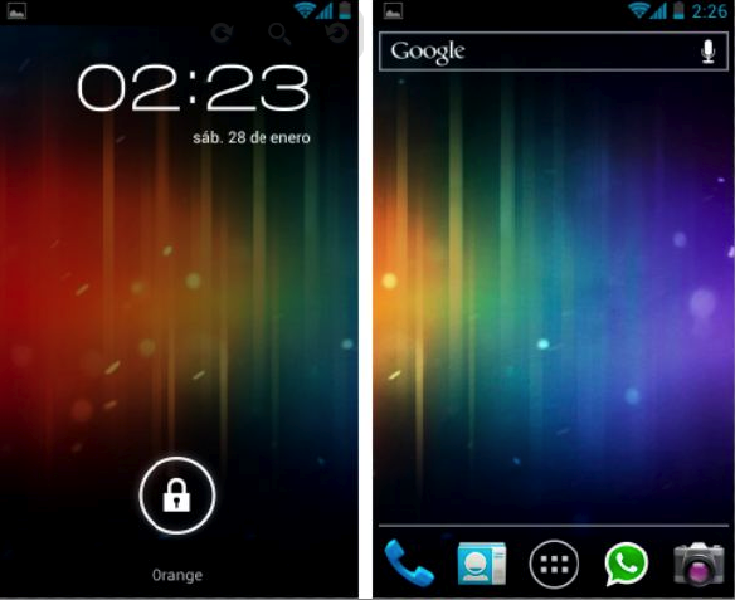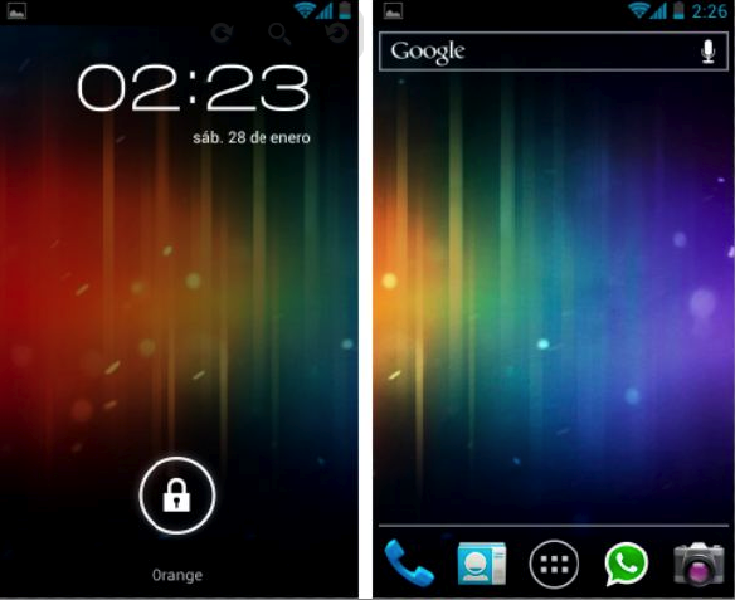
Ya que Samsung no está por la labor de actualizar los Samsung Galaxy S a Android 4 Ice Cream Sandwich, a continuación hemos desarrollado un extenso y detallado tutorial sobre cómo instalar una versión no oficial, pero muy estable. Este tutorial, creado para cualquier persona que no haya flasheado antes una ROM, recopila mucha información de muchos tutoriales explicados a medias que hay por internet, y está hecho paso a paso en un Windows 7 con un Samsung Galaxy S I9000 real en el que se ha conseguido flashear con éxito.
Para aquellos que ya tienen más claro como es el proceso, y sólo han entrado aquí pensando en descargarse la ROM y flashearla, el link es el siguiente:
Descargar ROM Android 4.0.3
Cambios de cada versión (Changelog):
Y para más información para experimentados, este es el post de XDA-Developers en el que se publicó y se mantiene la ROM.
A continuación los pasos para la instalación de esta ROM. El tutorial es válido para Windows 7 (aunque con toda seguridad, funciona en cualquier versión de Windows 7 y Windows XP) para Samsung Galaxy S en cualquiera de las siguientes versiones:
- Android 2.1 Eclair
- Android 2.2 / 2.2.X Froyo
- Android 2.3 / 2.3.X Gingerbread
Requisitos previos
- Activa el modo de depuración en Ajustes -> Aplicaciones -> Desarrollo:
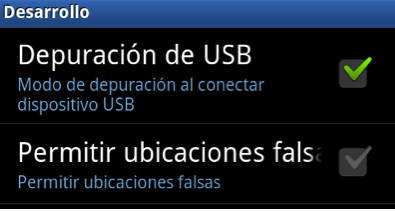
1. Instalar los drivers USB de Samsung Galaxy S
Lo primero es tener instalados los drivers de Samsung Galaxy S que nos permiten conectar correctamente el smartphone al PC mediante USB en modo depuración. Para ello instala el Kies, si no lo tienes ya, de esta web:
http://www.samsung.com/es/support/usefulsoftware/KIES/JSP
Ejecuta el instalador y sigue los pasos para instalarlo en tu PC:

A continuación debería instalar los drivers:

2. Hacer backup con MyBackup (opcional)
Si tienes miedo de perder los contactos, mensajes, calendarios, aplicaciones, etc. es muy importante que vayamos haciendo copias de seguridad de todo lo que podamos en cada momento, para poder recuperar todos nuestros datos en caso de que algo falle.
La aplicación MyBackup es una potente herramienta que no necesita root para hacer copia de seguridad de:
- Aplicaciones instaladas
- Datos guardados de cada aplicación
- Fotos
- Contactos
- SMS / MMS
- Favoritos
- Registro de llamadas
- Aplicaciones
- Alarmas
- Diccionario
- Otros
Después de flashear la ROM, no tienes más que descargar MyBackup de nuevo y recuperar todos estos datos. Es una gozada!! A continuación un tutorial para aprender a usarlo:
Backup de Aplicaciones, Contactos, SMS, MMS, Llamadas, etc. con MyBackup
3. Rootear tu Samsung Galaxy S
Esta es una parte imprescindible del proceso, si no tienes el Samsung Galaxy S rooteado, no se podrá continuar. Para más información sobre qué es rootear:
¿Qué es rootear y para qué sirve?
En función de la versión de Android que tengamos, seguiremos un método u otro, aunque la verdad es que el último, el de Unlook Root, funciona para todas las versiones y es muy muy sencillo de usar, pero por si acaso, os dejamos todos los métodos:
- Android 2.2 / 2.2.1 / 2.3.X: Rootear Samsung Galaxy S en Android 2.2 / 2.2.1 / 2.3.X con SuperOneClick
- Android 2.1 / 2.2.X / 2.3.X: Rootear Samsung Galaxy S en Android 2.2 / 2.2.X / 2.3.X con Unlook Root
- Android 2.1: Rootear Samsung Galaxy S en Android 2.1 Eclair con z4root
4. Copia de seguridad de la carpeta efs (opcional)
Para llevar a cabo este paso, se puede utilizar la aplicación Root Explorer. Os dejo un tutorial:
Copia de seguridad de la carpeta efs con Root Explorer
5. Comprobar si tienes Modo Descarga y Modo Recuperación
Apaga el teléfono e inícialo con la siguiente combinación de botones:
Te tiene que aparecer esta pantalla:
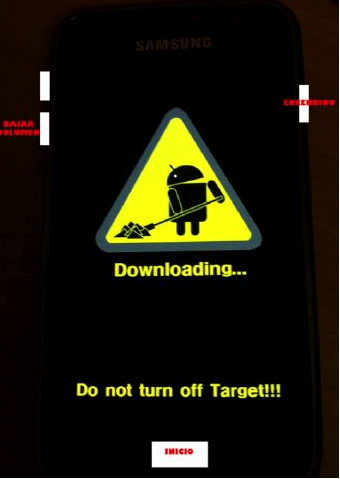
Sigue este tutorial si no te aparece la pantalla de esa captura (asegúrate bien, inténtalo varias veces!!).
Si sí te aparece esa pantalla, ahora deja sujeto el botón de encendido hasta que se reinicie el teléfono. Una vez reiniciado, enciéndelo otra vez pero esta vez con la siguiente combinación de botones:
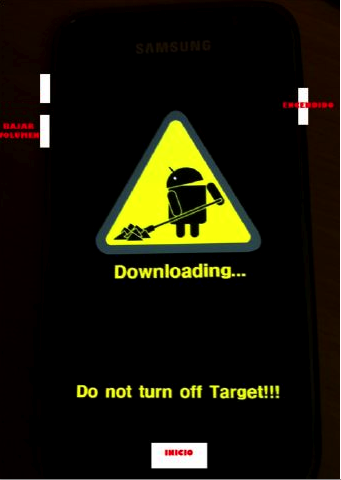
Si no te aparece este modo, mal vamos. Intenta flashear el kernel como se indica al final de la siguiente sección.
6. Comprobar versión del Modo Recuperación
Ya sabemos que tenemos Modo Recuperación. Ahora en el caso particular de Samsung Galaxy S, por desgracia, hay un problema con el sistema de recuperación que viene de fábrica, y es que hay una versión en concreto que no deja instalar el ClockworkMod Recovery (el siguiente paso), por lo que tenemos que asegurarnos de que estamos en la versión buena, y si no, cambiarla.
Para comprobarlo, inicia el Samsung Galaxy S en Modo Recuperación como se ha indicado en la sección anterior, y comprueba el número que aparece arriba del todo:

La versión buena de Recovery es 2e, así que si este es tu caso, puedes pasar al siguiente paso. Si tienes la mala suerte, como yo
 , de tener la versión 3e, tenemos que seguir en este paso para poder downgradear este Recovery a 2e.
, de tener la versión 3e, tenemos que seguir en este paso para poder downgradear este Recovery a 2e.Flashear un kernel anterior para downgradear el recovery:
Para downgradear el Recovery Mode a la versión 2e, tenemos que flashear el kernel con uno de una versión en la que tuviera el recovery 2e. Para ello tenemos que descargar el kernel correspondiente a nuestra versión de Android y Kernel actual. Para saber qué kernel descargar vamos a Ajustes -> Acerca del teléfono:
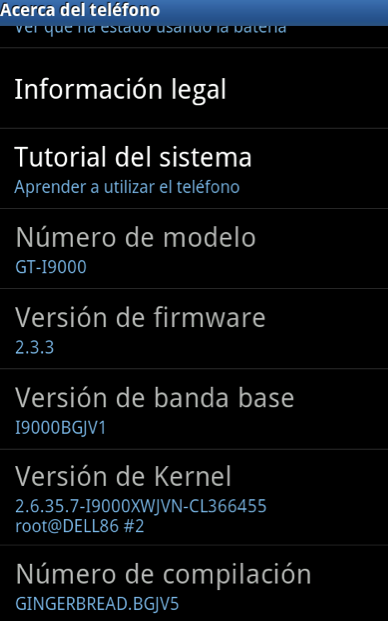
Nos fijamos en la sección "Versión del Kernel" que, en mi caso era 2.X.XX.X-I9000BGJV5-CL307695 (la captura es de después). Busca tu kernel en el siguiente post de XDA. (Gracias LoRaX
Si no está tu kernel en esta lista, como en mi caso ¬¬, usa la siguiente lista para asociar tu kernel con uno de los de la lista de arriba:
Por ejemplo, en mi caso, que tenía este kernel:
Me descargué el kernel:
Ahora sigue estos pasos:
Paso 1: Abre el kernel descargado con un programa de descomprimir ficheros (como el WinRar) y comprueba el contenido.
Paso 2: Si dentro tenemos un fichero llamado zImage, pasar al siguiente paso. Si en vez de ello, hay otro fichero comprimido, lo extraemos en el PC y volvemos a repetir el paso 1 con el fichero descomprimido.
Paso 3: El fichero comprimido que tiene en su interior el fichero "zImage", lo tenemos que renombrar de forma que tenga extensión ".tar".
Paso 4: Ahora conectamos el Samsung Galaxy S al PC mediante USB en modo Almacenamiento
Paso 5: Copiamos el kernel con extensión .tar donde queramos.
Ahora tenemos que usar la herramienta SGS Kernel Flaher que te puedes descargar a continuación:
Descargar SGS Kernel Flasher (Gratis)
Una vez descargada e instalada (Cómo instalar una aplicación .apk en tu teléfono), ábrela y pulsa en "Permitir" en la pantalla de acceso Root. Ahora aparecerá:
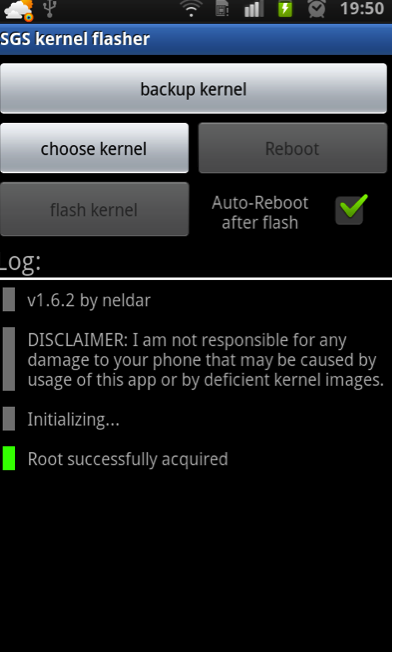
Lo primero que tenemos que hacer es pulsar en "backup kernel" para hacer una copia de seguridad de nuestro kernel actual, por si algo va mal. Si pulsamos debemos ver lo siguiente (por supuesto el kernel concreto variará):
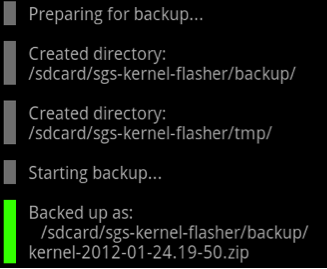
El siguiente paso es pulsar en "choose kernel" y seleccionar el kernel que hemos descargado antes. Ahora pulsamos en "flash kernel" y esperamos a que se flashee.
Ahora podemos entrar en el modo recuperación y comprobar que tenemos la versión 2e. Si es así, podemos pasar a la siguiente sección.
7. Instalar ROM Manager y ClockworkMod Recovery
Una vez tenemos la certeza de que tenemos el Recovery en la versión correcta (2e), es tremendamente sencillo instalar ClockworkMod Recovery, que es un modo de recuperación personalizado que se machacará sobre el actual. Para más información sobre ClockworkMod Recovery: ¿Qué es ClockworkMod Recovery?
Para instalarlo es tan sencillo como descargarse el ROM Manager del Market, ejecutarlo y pulsar en el primer botón "Flash ClockworkMod Recovery". Para más detalles sobre cómo hacer esto: Cómo instalar ClockworkMod Recovery en tu dispositivo Android
Una vez flasheado, para arrancar en nuestro nuevo modo recuperación ClockworkMod Recovery, tenemos 2 modos: iniciando el teléfono como se dijo en la sección 5, o más sencillo aún, pulsando el segundo botón del ROM Manager "Reboot into Recovery". Para más información sobre cómo usar ClockworkMod Recovery: Cómo usar ClockworkMod Recovery una vez instalado
Lo más importante que tienes que saber es que para navegar entre las opciones disponibles en el menú de recuperación tienes que usar los botones de subir y bajar volúmen y el botón de encendido será el "Aceptar".
8. Flashear Android 4.0.3 Ice Cream Sandwich
Llegamos a la última sección, y probablemente una de las más sencillas, si todo lo anterior está correcto.
- Descargamos la ROM. Los links de descarga están arriba del todo de este post, en la sección Descargar ROM Android 4.0.3
- Una vez descargada la copiamos al teléfono conectándolo al PC mediante USB. Podéis ponerla donde queráis.
- Iniciamos el Samsung Galaxy S en ClockworkMod Recovery (como se indica en la sección anterior)
- Una vez iniciado, navegamos por las opciones como se indicó en la sección anterior.
- Seleccionamos "backup and restore" -> "backup" y hacemos copia de seguridad Nandroid
- Seleccionamos la opción "wipe data/factory reset" y confirmamos con "Yes"
- Seleccionamos la opción "wipe cache partition" y confirmamos con "Yes"
- Vamos a "advanced" y ahora seleccionamos la opción "wipe Dalvik cache" y confirmamos con "Yes"
- Volvemos al menú principal y seleccionamos "install zip from sdcard"
- Seleccionamos "choose zip from sdcard"
- Navegamos a la carpeta donde está la ROM y la seleccionamos y confirmamos con "Yes"
- Cuando haya acabado todo el proceso, reiniciar el sistema
- Si al inicio se queda la pantalla de arranque, con el vídeo de colores reproduciéndose sin parar, y no arranca el sistema, apagamos el teléfono, lo encendemos otra vez en modo recovery y volvemos a hacer los 3 "wipes" y el "install zip from sdcard" (En mi caso, en 2 Samsung Galaxys S distintos, en ambas ocasiones hemos tenido que repetir el proceso de wipes y han funcionado los 2
 )
)
Ahora debemos esperar a que termine el proceso, hasta que veamos por fin que se reinicia y arranca en Ice Cream Sandwich!!!!